-إدخال البيانات الى الجدول الإلكترونى
كـــــــــــــــــــــــــــــــــــــــــــــــــل شــــــــــئـــــــــــــــــــــــــــــــي :: تعليم الاوفيس
صفحة 1 من اصل 1
 -إدخال البيانات الى الجدول الإلكترونى
-إدخال البيانات الى الجدول الإلكترونى
ان إدخال البيانات فى برامج أوراق العمل الإلكترونية يتم بالبساطة والسهولة إلا أنه فى إكسل يحتاج لبعض التفسيرات وذلك بسبب احتواء اكسل على العديد من المزايا والمهارات التى تلائم العديد من أنواع البيانات وتساعد فى عملية الإدخال فبرنامج إكسل يسمح لنا بالتعادل مع البيانات فى العديد من الصور ومع ذلك فيمكننا مبدئيا أن نقول أن هناك نوعين أساسيين من البيانات التى يتم إدخالها فى إكسل وهما البيانات النصية text والبيانات الرقمية number البيانات النصية text: هى البيانات التى تحتوى على خليط من الأحرف العربية والانجليزية والمسافات والأرقام أيضا ويتعرف إكسل عليها نص ولذلك لا يمكن إجراء عمليات حسابية عليها البيانات الرقمية number: هى البيانات التى تتضمن الأرقام والتواريخ والأوقات وجميعها يجرى عليها العمليات الحسابية وبعد أن عرفنا أنواع البيانات علينا أن نتعلم مهارات إدخال البيانات من خلال العرض التفصيلى لعمليات الادخال 2-1 إدخال البيانات النصية -يمكن لنا ادخال بيان نصى يصل طوله حتى 255 حرف فى خلية ويتطلب ادخال بيان نصى فى أحد خلايا ورقة العمل تنفيذ ما يلى: 1-قم بالانتقال للخلية المراد ادخال النص بها 2-اضبط لوحة المفاتيح على اللغة المطلوبة(اذا كان البيان باللغة العربية اضغط على المفاتيح alt+shift الأيمن أما اذا كان البيان يبدأ بأحرف انجليزية فاضغط على المفاتيح alt+shift الأيسر) 3-ابدأ فى الكتابة وبمجرد أن تكتب حرفا واحدا سوف ينتبه إكسل إلى أنك تدخل بيانا نصيا وسوف تستجيب عدة أجزاء فى ورقة العمل كما يلى: -يظهر النص الذى ندخله فى داخل الخلية وفى شريط الصيغة -يظهر علامة إدراج النص أو مؤشر الكتابة داخل الخلية -يظهر فى شريط الصيغة مربعين متجاورين يشتمل أحدهما على علامة صح ويسمى مربع الإدخال(ويؤدى نقره الى قبول المدخلات)ويشتمل على علامة x ويسمى مربع الإلغاء(ويؤدى نقره الى الرجوع عن عملية الإدخال) 4-أثناء الإدخال ربما نحتاج لتصحيح أى حروف خطأ ولكى نفعل ذلك علينا أن نستخدم مفتاح Backspace فقط ولا نستخدم أى من مفاتيح الأسهم لتحريك مؤشر الكتابة لأن مفاتيح الأسهم تستخدم فى انهاء عمليات الإدخال 5-لإنهاء الإدخال فى إكسل مكانة خاصة حيث يتاح لنا إنهاء إدخال البيانات فى إكسل بعدة طرق تختار أحدهما كل مرة بناء على الخطوة التالية التى تنوى القيام بها بعد إنهاء الإدخال حيث يمكنك أن: -تتجه لأى من الخلايا المجاورة عن طريق ضغط أحد مفاتيح الأسهم الأربعة -أو تضغط مفتاح الإدخال لتنتقل للخلية التى تقع أسفل الخلية الحالية ويمكنك ضغط مفتاح Tab لتنتقل للخلية التى تقع بعد الخلية الخالية فى نفس الصف -أو تضغط مفتاح shift+tab لتنتقل للخلية التى تقع قبل الخلية الحالية فى نفس الصف -أو تنقر بالماوس فى أى خلية أخرى مباشرة -أو تحتفظ بمؤشر الخلية فى نفس الخلية التى أدخلت فيها البيان بنقر رمز الإدخال فى شريط الصيغة كل هذه الطرق يمكن أن نستخدمها لكى نعتمد إدخال البيانات داخل الخلية فماذا عن التراجع عن عملية الإدخال وإهمالها يمكننا فى أى وقت أن تعدل عن عملية الإدخال بضغط مفتاح Escape أو نقر زر إلغاء الأمر فى شريط الصيغة وحتى لو تم انهاء عملية الإدخال بطريقة طبيعية فانه يمكن التراجع بضغط مقتاحى ctrl+z أو نقر زر تراجع فى شريط الأدوات القياسى أو اختيار الأمر(تراجع)من قائمة تحرير هناك بعض المهارات الأساسية لعملية إدخال النصوص أهمها ما يلى: -عند تكرار بعض البيانات فى عدد من الخلايا يوفر إكسل عدة مميزات تسهل لنا عمليات الإدخال(مثله فى ذلك مثل سائر برامج ويندوز والكثير من البرامج التطبيقية)فهناك مثلا ميزة الإكمال التلقائى فبمجرد أن تبدأ فى إدخال بيان فى أحد الخلايا سوف يبحث إكسل عن بيان أخر فى نفس العمود يبدأ بنفس الحروف التى كتبتها ويعرض لك البيان القديم بالكامل فاذا كان البيان الذى عرضه إكسل مطابق لما ترغب فى إدخاله فقم بضغط مفتاح الإدخال ليستكمله البرنامج نيابة عنك أما اذا كان مخالفا لما تريده فاستمر فى عملية الكتابة وسيختفى من تلقاء نفسه عند ادخال أول حرف مخالف له أما إذا كانت هذه الخاصية غير مرغوبة فيمكنك أن تضغط مفتاح Backspace لتختفى خاصية الإكمال التلقائى ثم تكمل عملية الإدخال -عند الرغبة فى ادخال أحد البيانات التى أدخلتها من قبل فى نفس العمود: 1-اذهب الى الخلية التى ستدخل بها البيان ثم اضغط مفتاح Alt مع سهم لأسفل لتعرض لك قائمة بالبيانات التى أدخلتها فى نفس العمود 2-ثم اختر البيان المطلوب من القائمة ليدخله لك إكسل كما يمكنك عرض نفس القائمة بنقر الزر الأيمن على الخلية ثم اختيار الأمر(انتقاء من القائمة) -فى حالة الرغبة فى إدخال نفس البيان فى عدة خلايا فيمكنك أن تحدد هذه الخلايا ثم تبدأ فى كتابة البيان وفى النهاية تضغط مفتاح Ctrl+enter ليتم إدخال البيان فى كافة الخلايا مرة واحدة -ان ادخال مجموعة بيانات فى نطاق محدد يتطلب أولا تحديد النطاق حيث بعد إنهاء التحديد ان أحد الخلايا داخل النطاق مميزة بالخلفية البيضاء وهذه هى الخلية النشطة ثم ابدأ فى كتابة البيان الخاص بهذه الخلية ثم اضغط مفتاح الإدخال لينتقل مؤشر الخلية النشطة للخلية التالية لها فى نفس العمود داخل النطاق أيضا وإذا كانت الخلية الحالية أخر خلية فى العمود التالى داخل النطاق حتى تصل لآخر خلية داخل النطاق وبعد إدخال البيانات المرغوبة وضغط مفتاح الإدخال سوف ينتقل المؤشر مرة أخرى لأول خلية فى النطاق -من الطبيعى أن يكون البيان النصى الذى يتم إدخاله فى خلية معينة لا تريد إجراء توسيع لها محدودا(سطرا واحدا)ولكن يمكن مع ذلك إدخال بيانا نصيا مطولا(على عدة أسطر)داخل خلية واحدة ولكى يتم ذلك:انتقل للخلية ثم ابدأ فى كتابة النص وعندما تريد بدء سطر جديد اضغط مفتاحى Alt+Enter سينتقل بك مؤشر الكتابة لسطر جديد ولكن فى نفس الخلية (لاحظ أن عنوان الخلية فى شريط الصيغة لم يتغير)قم باستكمال ما تريد كتابته فى السطر الجديد وبإمكانك ضغط Alt+Enter لبدء سطر ثالث ورابع وهكذا وفى النهاية تنهى عملية الأدخال بالشكل الذى تريده داخل خلية واحدة مكونة من عدة أسطر لاحظ ان ارتفاع الصف الذى يحتوى تلك الخلية سوف يزيد ليستوعب عدد السطور التى أدخلتها -إذا رغبت فى تقسيم النص الطويل على عدة سطور بطريقة تلقائية من قبل البرنامج فقم بكتابة النص فى سطر واحد ثم انقر بزر الفارة الأيمن على الخلية المطلوبة واختر من القائمة المختصرة الأمر(تنسيق خلايا)اختر تبويب (محاذاة)وفى قسم (التحكم بالنص)اختر صندوق(التفاف النص)ثم انقر زر موافق فيلتف النص داخل الخلية ويظهر فى عدة سطور حسب عرض الخلية -اذا رغبت فى حذف محتويات خلية أو اكثر قم بتحديدها ثم نفذ واحدة من البدائل التالية: 1-اضغط مفتاح Delete 2-او انقر زر الماوس الأيمن واختر من القائمة المختصرة الأمر (مسح المحتويات) 3-أو قم بتحديد الجزء المطلوب ثم اسحب المربع الصغير فى نهاية النطاق المحدد والمسمى(مقبض التعبئة)فى اتجاه النطاق المحدد -لإدخال بيان فى أحد الخلايا التى كانت تحتوى بيانات من قبل قم بالانتقال بالمؤشر لهذه الخلية ثم ابدأ فى كتابة البيان الجديد ليحل محل البيان القديم فورا(هذه الميزة موجودة فى غالبية برامج أوراق العمل الالكترونية)أما إذا تراجعت عن الفكرة وأردت استعادة البيان القديم فاضغط مفتاح Esc أو انقر رمز (إلغاء الأمر)فى شريط الصيغة وإذا قمت بإنهاء الإدخال بطريقة طبيعية فسوف يحل البيان الجديد محل القديم ويمكنك أيضا التراجع بنقر زر(تراجع undo)ليعود البيان القديم كما كان أما إذا أردت فقط أن تعدل أحد البيانات فقم بالضغط على مفتاح التنقيح(مفتاح f2)لتجد مؤشر الكتابة قد ظهر داخل الخلية قم بوضعه فى مكان التعديل الذى تريده وقم بتعديل أى نص ثم انه عملية الإدخال بالطريقة التى تريدها 2-2 إدخال البيانات الرقمية 2-2-1 الحروف المسموح بها فى البيانات الرقمية -الأرقام من صفر حتى 9 ،=،+،-،%،$،E ويلاحظ ان انحرفE Cacital أو Small يستخدم لاختصار الأرقام الكبيرة جدا والصغيرة جدا وهو الاستخدام فى المجال العلمى -الأرقام السالبة تكتب مسبوقة بإشارة سالب،أو تكتب بين قوسين -إذا اشتملت الخلية على حروف غير المسموح بها فى البيانات الرقمية فان برنامج اكسل يعاملها كبيانات نصية 2-2-2 الحد الأقصى لطول الأرقام فى إكسل: ينبغى ألا يزيد طول الرقم العشرى عن 9 خانات وإذا زاد العدد عن ذلك سيقوم بتحويل الخانات الإضافية على أقصى اليمين إلى أصفار وإذا زاد الرقم عن عرض الخلية ستظهر هذه العلامات### بعرض الخلية وللتخلص منها ما ينبغى زيادة اتساع عرض الخلية حتى تظهر الأرقام مرة أخرى -كيف ندخل الأرقام؟ يتم إدخال الأرقام كما نكتبها فى حياتنا اليومية ندخل الأرقام على اليسار أولا ثم نتجه لليمين مثلا لإدخال عدد 25 نكتب 2 ثم 5 استخدام اللوحة الرقمية فى لوحة المفاتيح: فى الجانب الأيمن فى لوحة المفاتيح تقع اللوحة الرقمية التى تشبه الألة الحاسبة ولقد تعود المحاسبين على استخدامها بدون النظر إليها وبالطبع يمكن لهم أن يستخدموها لإدخال البيانات الرقمية فى إكسل ولكن بعد التأكد من أن مفتاح NumLock فى حالة تشغيل ويتم التأكد من خلال المؤشر الذى يقع فوق مفتاح NumLock مباشرة ويضىء عندما يكون فى حالة التشغيل وفى هذه الحالة يمكنك استخدام مفاتيح اللوحة الرقمية كالآلة الحاسبة تماما أما إذا كان مفتاح NumLock فى حالة عدم تشغيل فسوف تستخدم اللوحة الرقمية وظيفتين بحيث يتم تنفيذ الوظائف المكتوبة أسفل عندما يكون مفتاح NumLock غير مشغل أما والوظائف المكتوبة أعلى فيتم تنفيذها عندما يكون مشغلا -مهارات إدخال البيانات الرقمية فيما يلى بعض من مهارات إدخال البيانات الرقمية: 1-عندما تريد إدخال بيانا عدديا بأحد الخانات قم بالانتقال إليها ثم ابدأ فى كتابة الأرقام مباشرة أو اسبقها بعلامة = أو + أو - ولكن فى حالة كتابة--قبل الرقم سيعتبره سالبا المهم اذا كان الرقم صحيحا موجبا فابدأ فى إدخاله من اليمين لليسار ثم انه عملية الإدخال بأحد الطرق التى تعرفنا عليها فى إدخال النصوص 2-إذا كان العدد سالبا فاسبقه بعلامة - أو ضعه بين قوسين وإذا كان العدد يحتوى على كسر عشرى مثلا 22,13 فابدأ بكتابة الأرقام التى على يسار العلامة حتى إذا وصلت للعلامة فاكتب نقطة وبعد كتابة النقطة يمكنك كتابة الأرقام على يمين العلامة(لاحظ أن نفس مفتاح النقطة فى اللغة الانجليزية يستخدم لإدخالها فى اللغة العربية ولكن مع مفتاح Shift ) 3-إذا كان العدد يحتوى على كسر اعتيادى مثلا 5 وربع فابدأ بكتابة الأرقام الصحيحة من اليمين لليسار حتى إذا فرغت منها وجاء دور الكسر فقم بكتابة مسافة ثم اكتب بسط الكسر ثم اكتب علامة / ثم اكتب المقام 4-إذا رغبت فى كتابة كسر اعتبارى بدون أرقام قبله فيجب أن تسبقه بصفر ثم نترك مسافة ثم نكتبه 5-إذا رغبت فى كتابة كسر عشرى بدون أرقام صحيحة فيمكننا البدء بالعلامة العشرية لاحظ أن الكسر الاعتيادى يعرض فقط بهذا الشكل أما إذا نظرنا لشريط الصيغة فسوف نجد إكسل يكتبه ككسر عشرى 6-البيانات الرقمية يتم ضبطها تلقائيا ناحية اليمين ولكن مع ذلك يمكن ضبطها فى أى ناحية أخرى بعد ذلك 7-يتم إدخال التاريخ بنفس طريقة إدخال الكسور الاعتيادية حيث يمكن إدخال اليوم ثم علامة / ثم إدخال الشهر ثم علامة / ثم إدخال العام ثنائيا أو رباعيا كما يمكن تجاهل إدخال العام والاكتفاء باليوم والشهر 8-يتطلب إجراء عملية حسابية مباشرة فى أحد الخلايا أن تدخل علامة = أو + أو - فى بداية الخلية ثم تبدأ فى كتابة القيم وعلامات الجمع والطرح والضرب والقسمة والأسس حسب العملية التى تريد أن تنفذها وفى النهاية اضغط مفتاح الإدخال أو أتمم عملية الإدخال بأى طريقة آخرى على الفور سيقوم برنامج إكسل بإجراء العملية الحسابية وإظهار النتيجة فى الخلية -إدخال الأرقام كنصوص: نحتاج فى بعض الأحيان لإدخال بعض البيانات الرقمية ولكن نريد التعامل معها كنصوص والمبرر لذلك هو أن هناك بعض البيانات الرقمية يفضل أن ندخلها كنصوص لأنها هى فى حقيقتها نصوص وعناوين وليست أرقاما وهذه البيانات مثل رقم التليفون أو عنوان صندوق بريدى هى فى حقيقتها عنوان وليست أرقام ولكن ما المانع أن ندخل هذه البيانات كقيم رقمية؟ بقوم إكسل دائما بإعادة تشكيل البيانات الرقمية بما لا يغير قيمتها فمثلا الأصفار على الشمال يلغيها وهذا بالطبع لا يتوافق مع العناوين والأرقام الكودية والتى يجب حفظها كما هى بدون تغيير وسوف يسمح إكسل رغم ذلك بإجراء العمليات الحسابية عليها تماما كالقيم الرقمية العادية كما يمكنك تنسيق عدة خلايا على أنها خلايا نصوص ثم تكتب ما تشاء من أرقام داخلها ليعتبرها إكسل نصوص ولتفعل ذلك حدد هذه الخلايا ثم افتح مربع حوار (تنسيق خلايا)فيظهر لك مربع الحوار ثم اختر الأمر"نص"ثم اضغط موافق لاحظ أن الأرقام التى تدخل كنصوص يتم ضبطها تلقائيا ناحية اليسار وليس ناحية اليمين وكذلك القيم التى سيتم حسابها من أرقام منسقة كنصوص -تعبئة البيانات: هى حالة خاصة لعملية نسخ البيانات ويتم فيها نسخ محتويات أحد الخلايا فى عدة خلايا مجاورة لها فعندما ندخل بيان ما فى خلية أو أكثر ونريد نسخة لخلايا مجاورة له فيمكننا استخدام خاصية التعبئة كما يلى: نقف قبل الخلية أو الخلايا التى أدخلنا فيها البيان ثم نضغط مفتاحى Ctrl+D لتعبئة نسخة أخرى منه ولنسخ عدة نسخ تحدد نطاقا يحتوى على البيانات المكتوبة والأماكن الخالية المراد النسخ فيها ثم نفتح قائمة تحرير ونختار منها (تعبئة)ومن القائمة الفرعية نختار اتجاه التعبئة المطلوب(الى الأسفل أم إلى اليمين أم إلى الأعلى أم إلى اليسار) وبالضغط على مفتاح موافق يتم النسخ للخلايا المحددة أما الطريقة المثالية لتنفيذ عملية التعبئة فتكون باستخدام مقبض التعبئة الذى يظهر عند الركن الأخير من مؤشر الخلايا أو من النطاق المحدد وعندما تقف بالماوس فوق هذا المقبض سوف يتحول المؤشر لعلامة + وعند ذلك يمكن أن تسحب هذا المؤشر لتحديد الجزء المراد تعبئته البيانات لاحظ انك بهذه الطريقة يمكنك تعبئة البيانات فى أى من الاتجاهات الأربعة ولعدة نسخ وبعد أن تحدد المساحة المطلوب تعبئتها اترك الماوس -ادخال السلاسل كثيرا ما نحتاج لإدخال مجموعة بيانات فى خلايا مجاورة لبعضها فيما يشبه السلسلة ومن أمثلة ذلك سلسلة بأيام الأسبوع أو أشهر السنة أو أرقام متوالية عددية أو هندسية وغير ذلك كثير ويسهل لنا إكسل أن نعبىء الخانات بهذه السلاسل تلقائيا وبمنتهى السهولة والطريقة المباشرة فى إكسل لإنشاء السلاسل هى ملء خانتين من السلسلة ثم سحب مقبض التعبئة حتى نغطى الخلايا المطلوب تعبئتها وترك الماوس فى هذه الحالة سيقوم إكسل بلء السلسلة تلقائيا بمعرفة قيمة الخانة الأولى والقيمة التى تفصل بين الأولى والثانية(قيمة الخطوة)وتحديد القيمة النهائية عن طريق عدد خانات النطاق المحدد ويلاحظ عند تعبئة السلاسل ما يلى: 1-ان سلاسل التاريخ لا تحتاج لمثل هذا الإجراء حيث يكتفى بكتابة خلية واحدة ثم يكملها اكسل تلقائيا 2-يمكن أن تبدأ السلسلة بأى رقم أو يوم أو تاريخ 3-يمكن أن تكون خطوة السلسة تصاعدية +2 مثلا أو تنازلية -2 مثلا وهناك طريقة أخرى تعتمد على التحكم الكامل فى بداية ونهاية وتدرج السلسة تعتمد على تنفيذ الخطوات التالية: 1-قم بكتابة أول أو أول وثانى خانتين فى السلسلة ثم اسحب مقبض التعبئة بزر الماوس الأيمن حتى تغطى المكان المطلوب ملئه بالسلسة وعندما ترفع يدك عن الفارة ستظهر القائمة المختصرة 2-اختر منها سلسلة عند ذلك سيظهر مربع حوار (سلسلة) والذى يمكنك من خلاله تحديد ما يلى: -هل تريد السلسلة فى الصفوف أم فى الأعمدة -تحديد نوع السلسلة هل هى سلسلة خطية بمعنى أنها تمثل متوالية عددية تزيد قيمة كل خانة فيها عن السابقة بمقدار(قيمة الخطوة)المذكورة هنا أم هل هى سلسلة نمو بمعنى أنها تمثل متوالية هندسية تساوى قيمة كل خانة فيها قيمة الخانة السابقة مضروبة فى (قيمة الخطوة)المذكورة هنا أم هى سلسلة تاريخ وعند ذلك سيكون عليك تحديد وحدة التاريخ التى تزيدها السلسلة(هل هى يوم أم أسبوع أم شهر أم سنة)لاحظ أيضا أن (قيمة الخطوة) ستؤثر هنا أى أنها ستحدد كم يوم أو شهر أو سنة فرق بين كل خانة والتالية لها وأخيرا يمكنك اختيار النوع (تعبئة تلقائية) والذى يعنى تعبئة الخلايا استنباطيا من الخانات التى تم إدخالها بالفعل بواسطتك قبل إصدار الأمر سلسلة -فى خانة (قيمة التوقف)يجب تحديد الحد الأقصى الذى تريد وصول السلسلة له حيث أن السلسلة لن تتعدى النطاق المحدد -التعليقات لإنشاء تعليق فى خلية ما انقر بزر الماوس الأيمن عليها ثم اختر الأمر (إدراج تعليق)لتجد إكسل فورا قد وضع علامة حمراء فى ركن الخلية تسمى(مؤشر التعليق)وفتح لك مربع اصفر اللون كتب فيه اسم المستخدم وترك لك مؤشر الكتابة داخله لتقوم بكتابة التعليق ابدأ فورا فى كتابة التعليق لاحظ أن النص يلتف عند الوصول لنهاية السطر يمكنك تغيير أبعاد مربع التعليق باستخدام تلك المقابض كما يمكنك سحبه بالماوس لأى مكان عندما يصبح المؤشر بهذا الشكل وسوف يتحرك معك السهم الذى يربط المربع بالخلية حتى لا تنسى أنه يخص هذه الخلية ولإنهاء التعليق انقر بالماوس خارج المربع فى أى خلية ولإظهار تعليق أى خلية(والتى تميز بمؤشر التعليق الأحمر)ضع مؤشر الماوس عليها ليظهر التعليق فورا ولتعديل التعديل انقر بزر الماوس الأيمن على الخلية واختر من القائمة(تحرير التعليق)قم بالتعديل المطلوب ثم انقر أيضا خارج المربع لتنهى عملية التعديل ولحذف تعليق انقر بزر الماوس الأيمن على الخلية واختر من القائمة (حذف التعليق) ولإظهار كافة التعليقات حتى تراجعها مرة واحدة افنح قائمة عرض واختر منها الأمر(تعليقات)لاحظ أن اختيار نفس الأمر مرة أخرى سوف يخفى كل التعليقات | |
كـــــــــــــــــــــــــــــــــــــــــــــــــل شــــــــــئـــــــــــــــــــــــــــــــي :: تعليم الاوفيس
صفحة 1 من اصل 1
صلاحيات هذا المنتدى:
لاتستطيع الرد على المواضيع في هذا المنتدى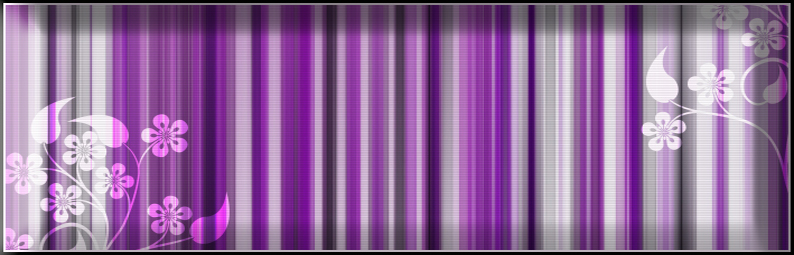
» الأكاديمية الدولية للتدريب والتطوير
» كيفية عمل بسكويت اليانسون
» تدريس جميع كورسات الهندسية
» ماسك الذهب للملكة كليوباترا الأصلى Golden Mask
» ماذا نفعل للتثبيت العطر على الجسم مدة طويلة
» عنوانين بعض الكوافيرات الشيك جداا فى مصر
» منتجات حراز
» منتجات حراز