التحرير وتعديل البيانات
كـــــــــــــــــــــــــــــــــــــــــــــــــل شــــــــــئـــــــــــــــــــــــــــــــي :: تعليم الاوفيس
صفحة 1 من اصل 1
 التحرير وتعديل البيانات
التحرير وتعديل البيانات
تحرير محتويات خلية انقر نقرا مزدوجا فوق الخلية التى تحتوى على البيانات التى تريد تحريرها قم بإجراء أية تغييرات على محتويات الخلية لإدخال التغييرات اضغط Enter لإلغاء التغييرات اضغط Esc تلميحات: -تشغيل التحرير مباشرة فى الخلايا أو ايقاف تشغيله انقر فوق"خيارات"على قائمة "بيانات" وانقر فوق علامة التبويب "تحرير"ثم حدد أو امسح خانة الاختيار "التحرير مباشرة فى الخلية" -للإضافة إلى نهاية محتويات الخلية بسرعة حدد الخلية واضغط f2 3-2 وظائف التحرير بعد ان عرفنا كيفية إدخال البيانات سنتعرف هنا عن وظائف التحرير وهى الوظائف التى تسمح لنا بإجراء أى تعديل فى البيانات التى أدخلناها حيث سنعرف كيف نمسح البيانات أو نقلها من مكان لآخر أو ننسخها أو نزيحها لتوسيع مكان لغيرها وغير ذلك وهذه هى أكثر الوظائف حاجة لأن يكون هناك عدة طرق للوصول إليها لأنها هى الوظائف الأكثر استخداما طوال مدة العمل ليس فى إكسل فقط ولكن فى معظم التطبيقات وعموما سنحاول شرح كل وظيفة بعدة طرق لتوفير المرونة فى الاختيار وفيما يلى عرض لأهم وظائف التحرير الأساسية: -المسح -الحذف -النقل والنسخ 1-المسح: عندما تحذف خلايا يقوم microsoft excel بإزالتها من ورقة العمل وإزاحة الخلايا المحيطة لتعبئة المسافات أما عندما تمسح خلايا فإنك تزيل محتويات الخلايا(صيغ وبيانات)أو تنسيقاتها (بما فيها تنسيقات الأرقام والتنسيقات الشرطية والحدود)أو تعليقاتها ولكن تترك الخلايا فارغة فى ورقة العمل -مسح المحتويات أو التنسيقات أو التعليقات من الخلايا: 1-حدد الخلايا أو الصفوف أو الأعمدة التى تريد مسحها 2-فى القائمة "تحرير"أشر إلى الأمر"مسح"ثم انقر فوق "الكل"أو "المحتويات"أو"التنسيقات"أو"التعليقات" مهارات وملاحظات وتلميحات: -عند النقر فوق أحد الخلايا ثم ضغط أحد المفتاحين DELETE أو BACKSPACE يزيل Microsoft Excel محتويات الخلية ولكنه لا يزيل أية تعليقات أو تنسيقات من الخلايا -إذا قمت بمسح إحدى الخلايا يزيل Microsoft Excel المحتويات أو التنسيقات أو التعليقات أو الثلاثة معا من الخلية وتعنبر قيمة الخلية الممسوحة(صفر)والصيغة التى تشير إلى تلك الخلية سوف تستقبل القيمة(صفر) -لإزالة كافة التعليقات من ورقة عمل انقر فوق الأمر "انتقال الى"فى القائمة "تحرير" وانقر فوق "خاص"ثم انقر فوق "التعليقات"عندئذ أشر إلى الأمر"مسح"فى القائمة"تحرير"وانقر فوق "تعليقات" 2-حذف خلايا أو صفوف أو أعمدة: 1-حدد الخلايا أو الصفوف أو الأعمدة 2-على القائمة"تحرير"انقر فوق الأمر"حذف" 3-أشر فى مربع الحوار على نوع الحذف 4-أنقر على مفتاح موافق تتم ازاحة الخلايا المحيطة لتعبئة المسافات حسب الاختيار ملاحظة:يقوم microsoft excel بالابقاء على الصيغ محدثة وذلك بضبط المراجع للخلايا المطلقة التى تمت إزاحتها لعكس مواقعها الجديدة 3-النقل والنسخ: النقل Move هو حذف الشىء من مكانه ووضعه فى مكان أخر ويتم اما بطريقة الجر والإلقاء أو بطريقة القص واللصق والنسخ Copy هو وضع نسخة أخرى فى المكان الجديد مع الاحتفاظ بالنسخة الأصلية فى مكانها ويتم أما بطريقة الجر والإلقاء أو بطريقة النسخ واللصق أولا:من خلال أوامر القص (فى حالة الرغبة فى النقل)أو النسخ(فى حالة الرغبة فى عمل نسخة اضافية)ثم اللصق(سواء كان مسبوقا بقص أو نسخ) يمكن استخدام أوامر القص واللصق فى إكسل تماما كما تستخدم فى جميع تطبيقات ويندوز حيث ينفذ الأمر قص ولصق لنقل الخلايا كما يلى: 1-قم بتحديد الخلية أو الخلايا المطلوب نقلها ثم انقر زر (قص)فى شريط الأدوات القياسى أو اضغط مفتاحى Ctrl-X أو اختر الأمر قص من قائمة تحرير أو من القائمة المختصرة التى تظهر عند نقر زر الماوس الأيمن على الخلايا المحددة 2-عند ذلك سيظهر حول الخلايا التى نفذت القص عليها إطار متحرك ومعناه أن الخلايا جاهزة للنقل 3-انتقل الأن للمكان الذى ستنقل الخلايا إليه وقف على أول خلية فيه ثم قم بنقر زر(لصق)فى شريط الأدوات القياسى أو اضغط مفتاحى Ctrl-V أو اختر الأمر(لصق) من قائمة تحرير أو من القائمة المختصرة 4-فى هذه اللحظة ستختفى محتويات الخلايا المنقولة وتظهر فى المكان الجديد كما يمكن استخدام أوامر النسخ واللصق بنفس الطريقة ولكن بتحديد الجزء المنسوخ واختيار الأمر(نسخ)بدلا من الأمر (قص)ثم الانتقال للمكان الجديد (المنسوخ اليه)واختيار الأمر(لصق)مع ملاحظة أن النسخة الأصلية هنا تظل كما هى بعد النسخ كما يظل الإطار المتحرك ظاهرا حولها ومعنى هذا أنه مازال بإمكاننا أن ننتقل لمكان أخر ثم تكرر عملية اللصق مرة واثنين أو أى عدد من المرات طالما أن الإطار المتحرك مازال ظاهرا ويمكن إخفائه فى أى وقت بضغط مفتاح Esc كما أنك إذا قمت بتنفيذ الأمر قص أو نسخ ثم انتقلت لمكان أخر وضغطت مفتاح الإدخال فسوف يتم تنفيذ عملية القص أو النسخ لمرة واحدة ويختفى الإطار المتحرك عن الجزء الأصلى ثانيا:من خلال طريقة الجر(السحب)والإلقاء(الافلات): سنبدأ أولا بالنقل ونوضح كيفية تنفيذه باستخدام الماوس وذلك على النحو التالى: 1-قم بتحديد الخلية أو النطاق الأصلى ثم ارفع يدك عن الماوس 2-وضع مؤشر الماوس عند أحد أطراف النطاق المحدد حتى يتحول شكل المؤشر إلى سهم عند ذلك فقط يمكنك أن تسحب الجزء المحدد بالماوس للمكان الذى تود نقله إليه 3-عندما ترفع يدك عن الماوس ستجد بيانات النطاق قد اختفى من مكانه وانتقل معك للمكان الجديد ولا يختلف النسخ عما سبق أنه فى النسخ يتم الاحتفاظ بمفتاح Control مضغوطا أثناء عملية السحب أى تضغطه وتظل ضاغطا عليه تبدأ فى السحب وتنهيه بإفلات الماوس ملاحظة: -يتصف النسخ والنقل باستخدام الماوس بأنه أكثر سهولة وأيسر استخداما فى التطبيق العملى فى حالة تجاور المكان المنقول أو المنسوخ منه والمكان المنقول أو المنسوخ -طريقة الأوامر هى الأنسب للنقل والنسخ بين الأماكن البعيدة ملاحظات عامة اضافية: -النقل والنسخ من ورقة لأخرى:يمكنك النقل والنسخ باستخدام الأوامر بين ورقة عمل وأخرى بل من مصنف لأخر بل لأى تطبيق أخر داخل ويندوز من خلال أوامر القص(أو النسخ)ثم اللصق بعد ذلك -النقل والنسخ لنطاق به بيانات:عندما تستخدم طريقة قص أو نسخ ثم ننتقل لمكان به بيانات أيضا ثم نصدر أمر اللصق سيقوم إكسل بإحلال البيانات المنقولة أو المنسوخة محل الموجودة أصلا ولكن عندما نستخدم الماوس لأداء نفس العمل سيعرض إكسل رسالة يتأكد فيها من إحلال البيانات المنقولة أو المنسوخة محل الأصلية فى حالة التأكد اضغط موافق أما فى حالة ان حركة الماوس كانت خاطئة اضغط مفتاح الغاء الأمر ثالثا:من خلال القوائم المختصرة: -قم بتحديد الجزء المراد نسخ وبعد ذلك قم بسحبه وإفلاته باستخدام الزر الأيمن للماوس بدلا من الزر الأيسر وعندما ترفع يدك عن الماوس ستظهر قائمة الزر الأيمن -تمكنك هذه القائمة من إجراء عدد من وظائف النسخ والنقل | |
كـــــــــــــــــــــــــــــــــــــــــــــــــل شــــــــــئـــــــــــــــــــــــــــــــي :: تعليم الاوفيس
صفحة 1 من اصل 1
صلاحيات هذا المنتدى:
لاتستطيع الرد على المواضيع في هذا المنتدى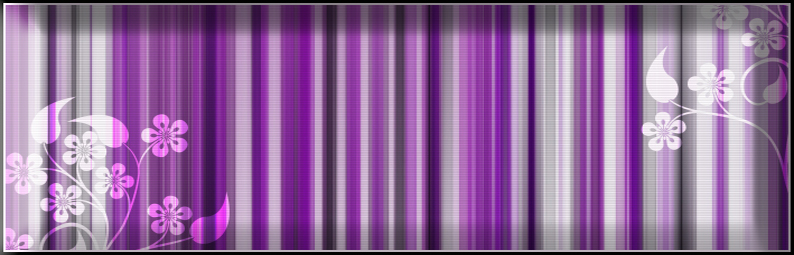
» الأكاديمية الدولية للتدريب والتطوير
» كيفية عمل بسكويت اليانسون
» تدريس جميع كورسات الهندسية
» ماسك الذهب للملكة كليوباترا الأصلى Golden Mask
» ماذا نفعل للتثبيت العطر على الجسم مدة طويلة
» عنوانين بعض الكوافيرات الشيك جداا فى مصر
» منتجات حراز
» منتجات حراز